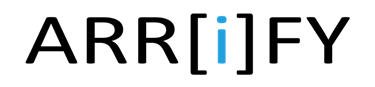Effortlessly Generate PDF Quotes with Salesforce in 2023
In sales, it’s important to provide potential customers with a clear and professional quote for the products or services offered.
Salesforce, a popular customer relationship management (CRM) platform, has the ability to generate quotes in PDF format. This makes it easier to share and review quotes with customers.
In this article, we will go over the steps and best practices for generating quotes as PDF in Salesforce.
Prerequisites for Generating PDF Quotes in Salesforce
In this article, we will go in-depth on the process of setting up a PDF template for generating quotes in PDF format. It is important to note that prior to following these steps, it is assumed that you have already set up your Products, Price Book, and Quotes.
If you have not done so, we kindly request that you follow the necessary steps to complete this setup before proceeding with the steps outlined in this article.
Creating and Managing Salesforce Quote Object
To Work with Salesforce Quote object, first, we have to enable it for the required Page Layout.
Enable Quotes
Step 1. Go to setup
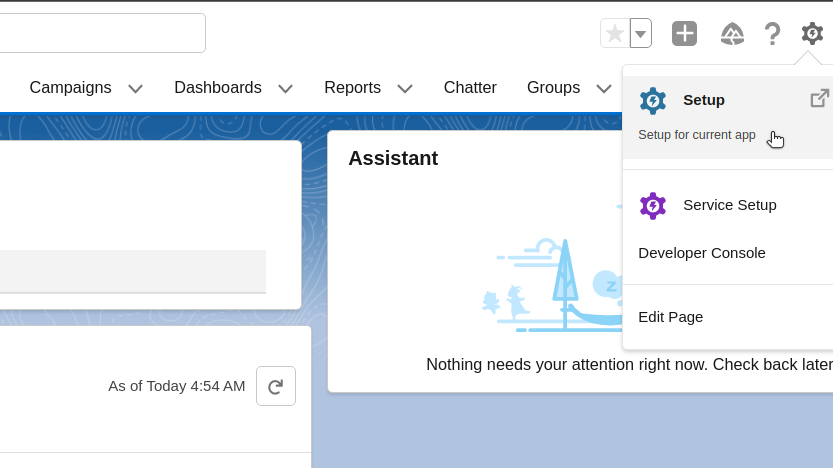
Step 2. Search quote setting in quick find box and enable Quote object
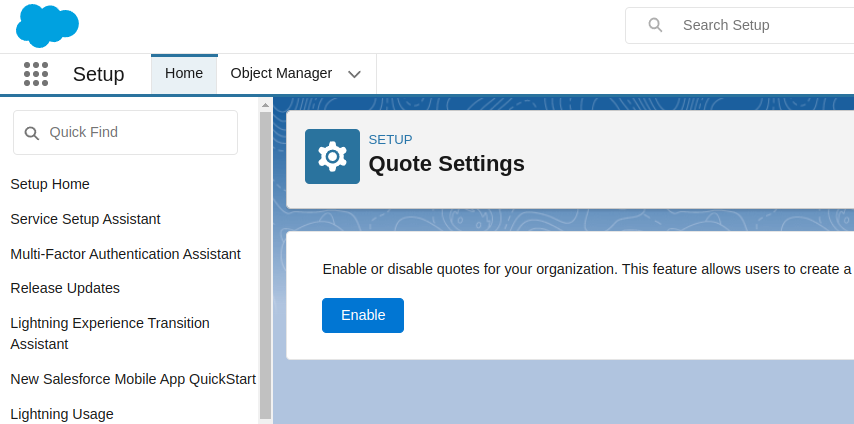
Step 3. After enabling, From the Page Layout Selection Menu, select the Page Layout on which you would like the Quotes-related list to appear (we are selecting Opportunity Layout ), Hit Save when you are done (Quotes now be enabled. Now you can start creating Quotes in your Salesforce org).
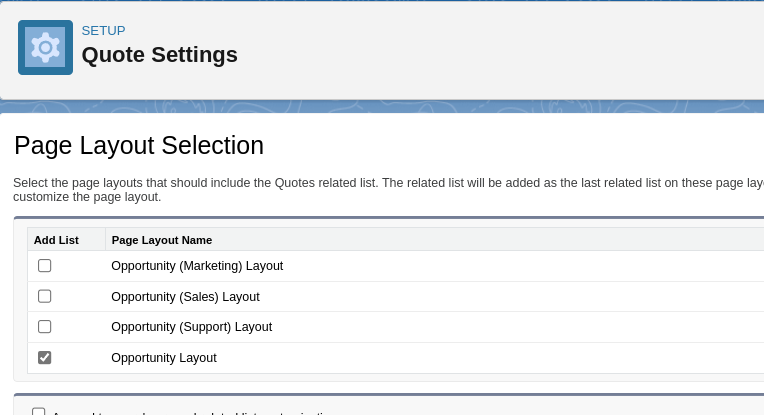
Set up a Test Quote with Products and Sync
Step 1. Open an Account and click on any Opportunity for which you would like to create a Quote.
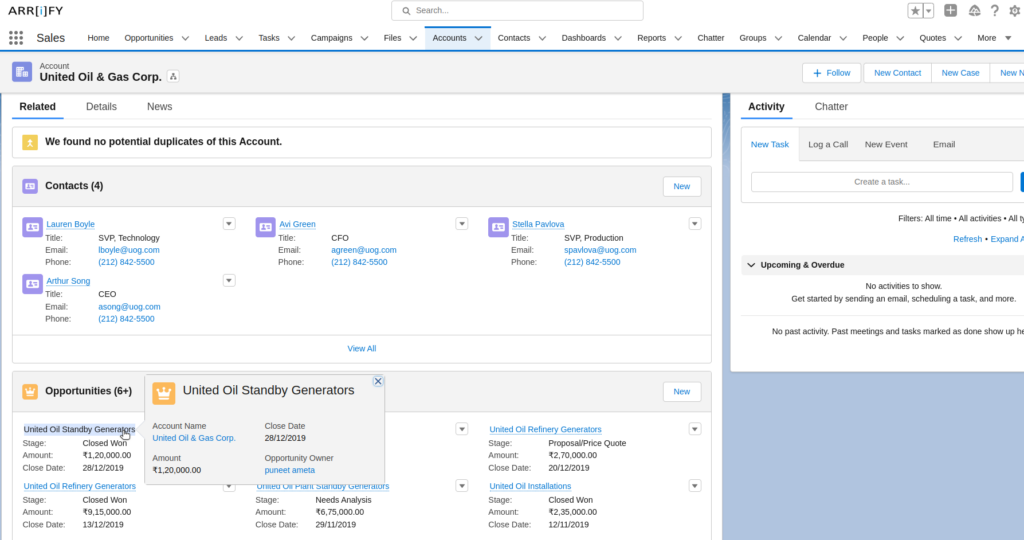
Step 2. Once you have opened the Opportunity associated with a particular Account, you can locate the Quote object on the related tab. To create a new Salesforce Quote record, simply click on the drop-down action button and select the “New Quote” option from the menu.

Step 3. A pop-up window will appear asking you to enter the relevant details for the quote. Once all necessary information has been inputted, clicking the “Save” button will save the quote and automatically open it for viewing.
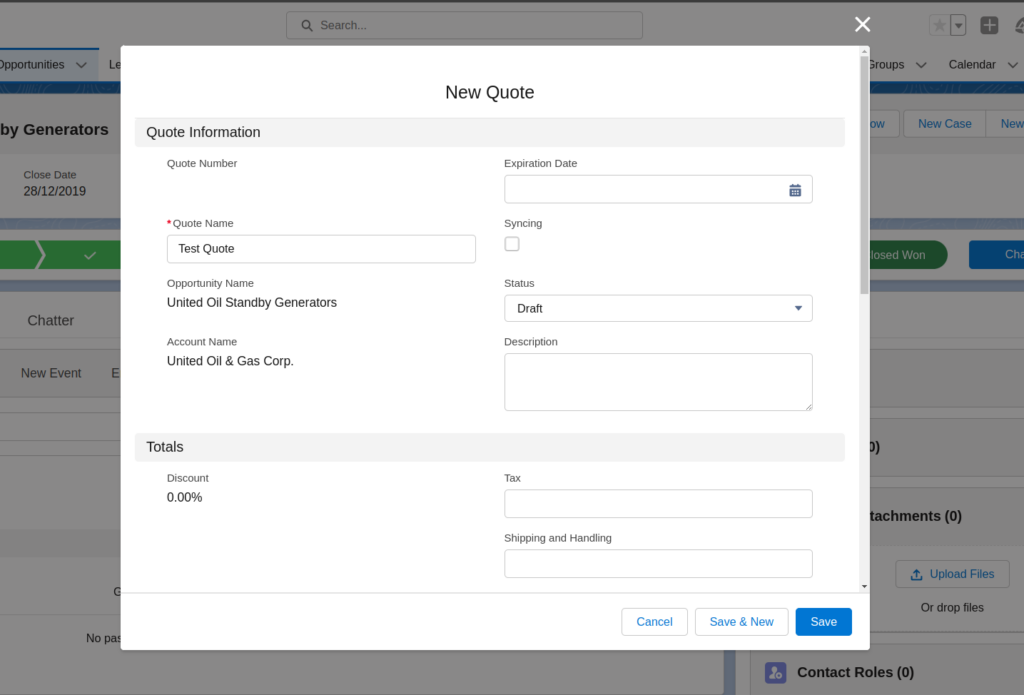
Step 4. Once a quote has been created, the next step is to add a product to it. This can be done by navigating to the “Quote Line Items” related list on the quote record and clicking the “Add Product” button.
This will allow you to select and add the desired product to the quote.
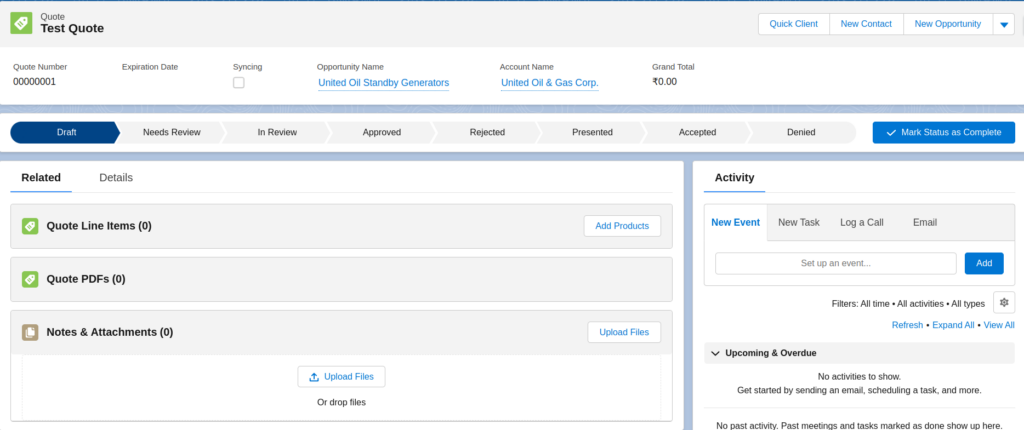
Step 5. Next, a pop-up screen will appear displaying a list of available products. Select the product that you would like to add to your quote, then click on the “Next” button. Finally, click on the “Save” button to confirm the changes.
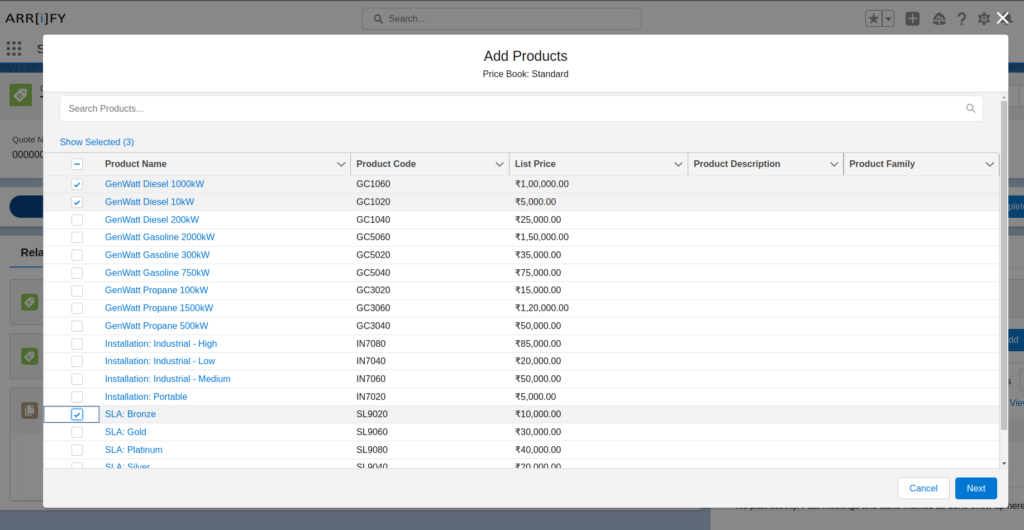
Step 6. It is now necessary to synchronize the Quote with the Opportunity so that the Quote information is accurately reflected within the Opportunity.
To initiate this synchronization process, locate the “Start Sync” button within the drop-down menu in the top right corner of the screen, and click on it. Then, click on the “Continue” button to proceed with the synchronization.
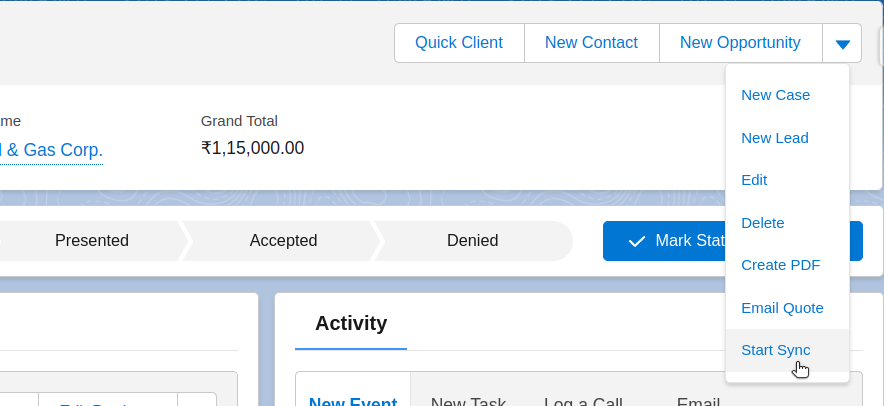
Step 7. Now you can see, Products have added to the opportunity.
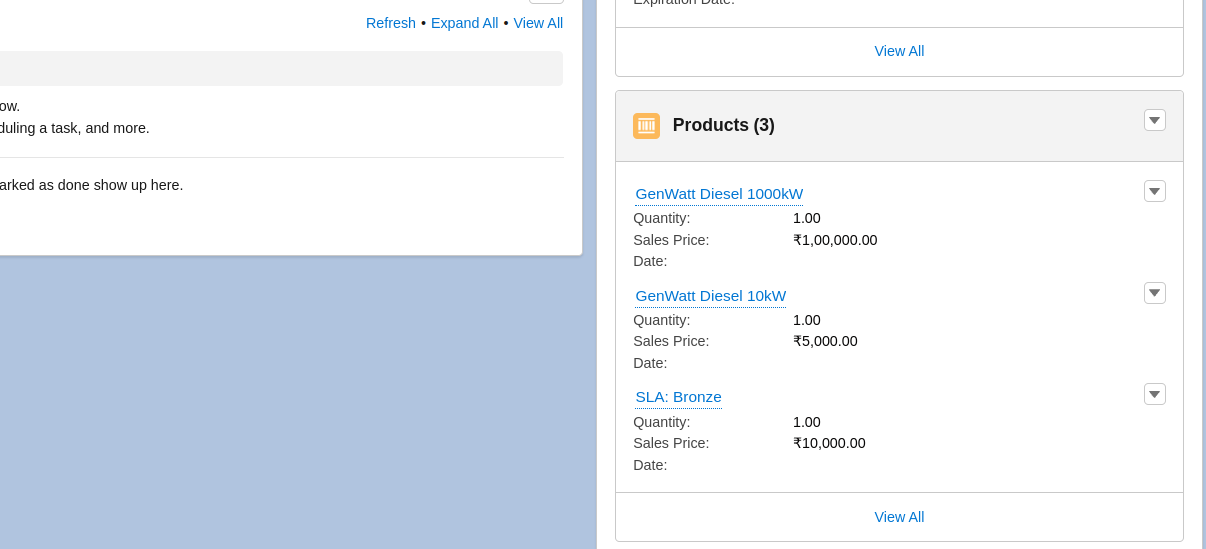
Generating Quote PDF with Standard Template
Step 1. After sync, navigate to the same drop-down menu and click “Create PDF” in order to generate a quote PDF.
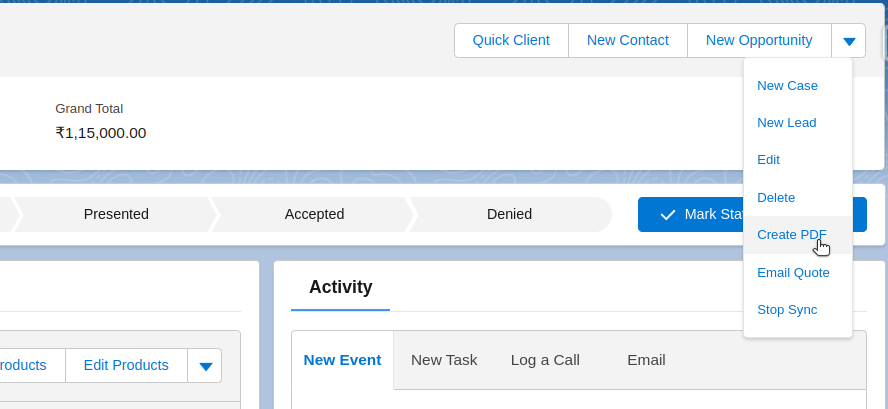
Step 2. When you click on the “Create PDF” button, a pop-up window will appear, prompting you to select a template. For the time being, please choose the standard template.
However, if you require a custom template in the future, you can search for the “Quote Template” option in the setup menu and select it before clicking “Create PDF.”
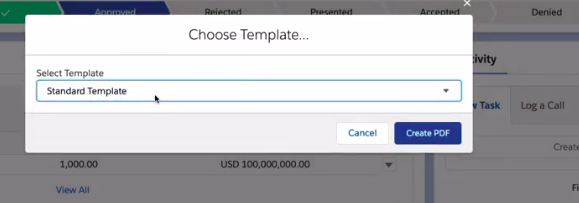
Step 3. After hit on Create PDF , showing preview of generated PDF,Now you can either click ‘Save and Email Quote’ to initiate sending your Quote via email or click ‘Save to Quote‘.
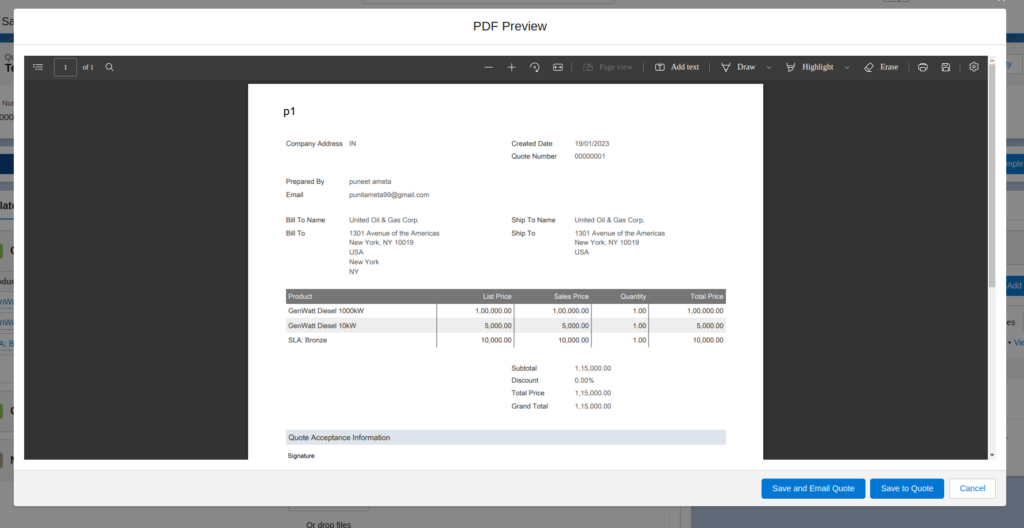
Step 4. Now you can find generated Quote PDF into Quote PDFs at the quote’s related tab.
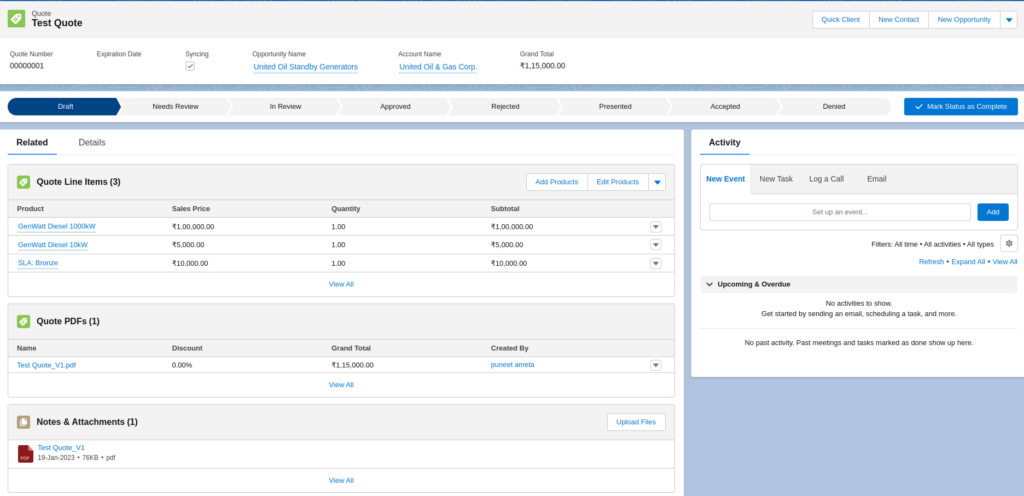
Step 5. You can send generated Quote PDF via email by clicking on Email Quote.
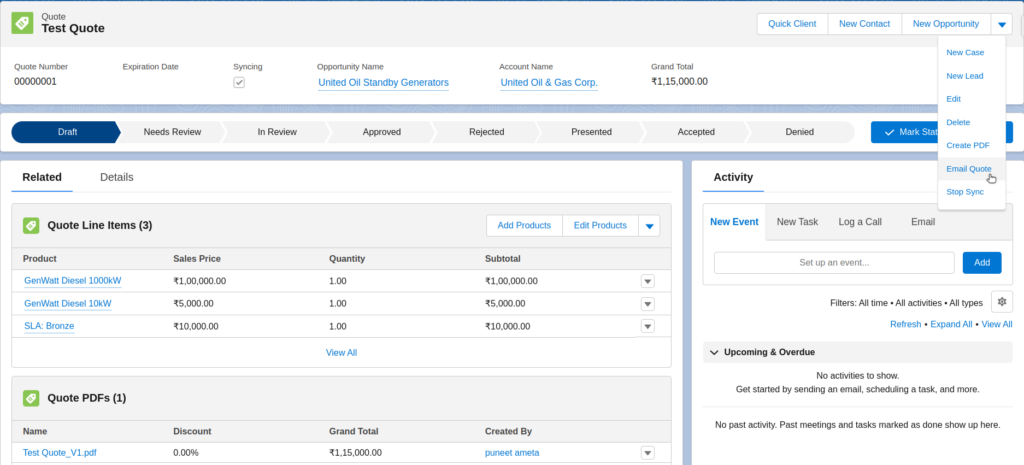
Customizing Quote PDF Template
Step 1. Go to setup
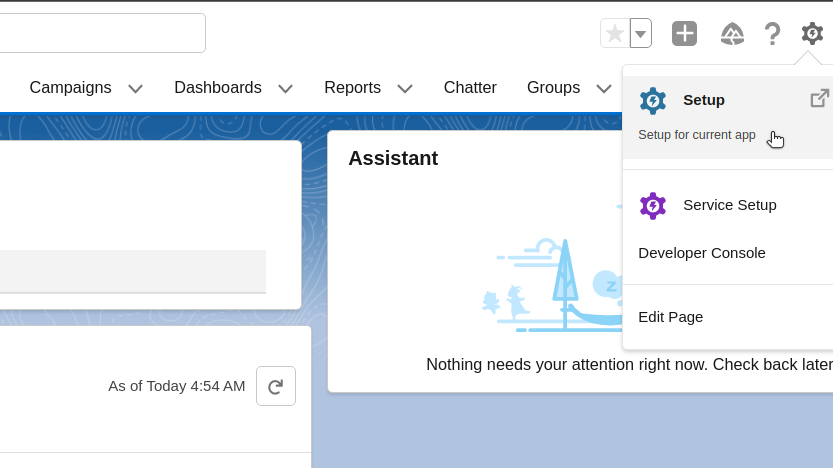
Step 2. Enter Templates in the Quick Find box, then select Quote Templates, and then Click New
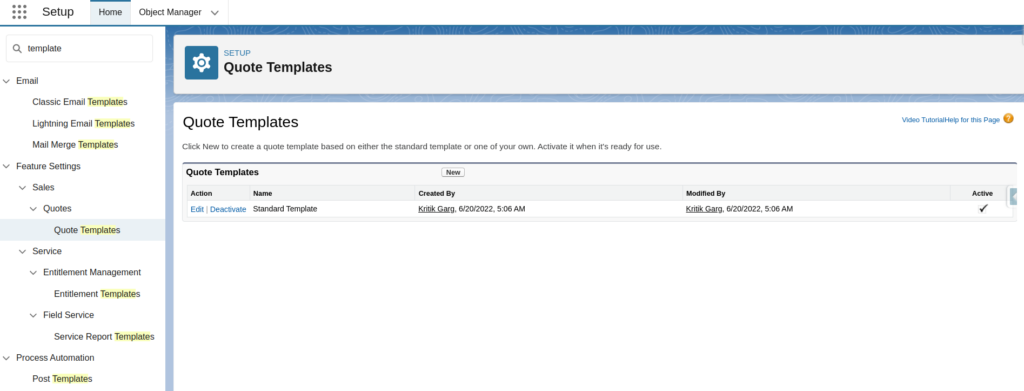
Step 3. Select a template, such as Standard Template, on which to base your new template. Give your new template a name, and then click Save
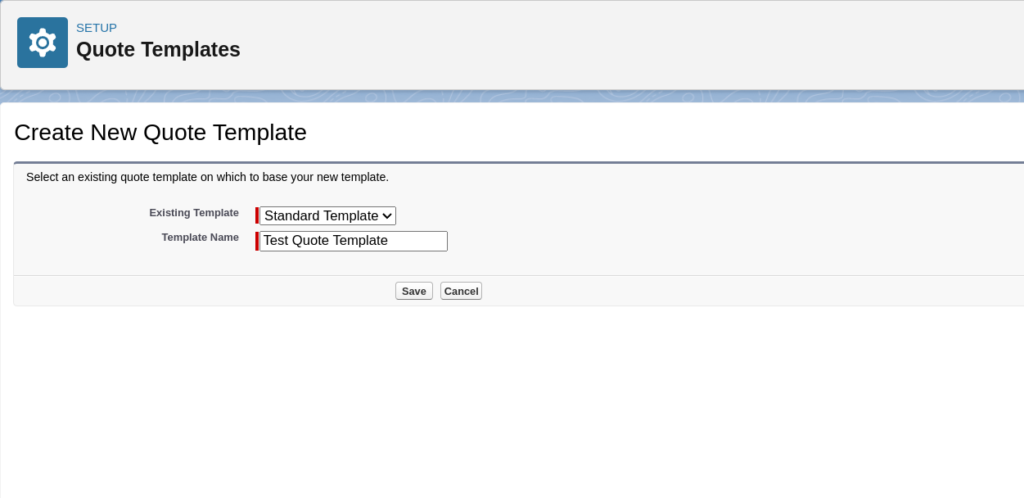
Step 4. In the template editor, you can drag and drop various elements such as text, images, and tables to customize your quote PDF.
You can also format the elements to fit your desired layout. When you have finished customizing, click on the “Save” button.
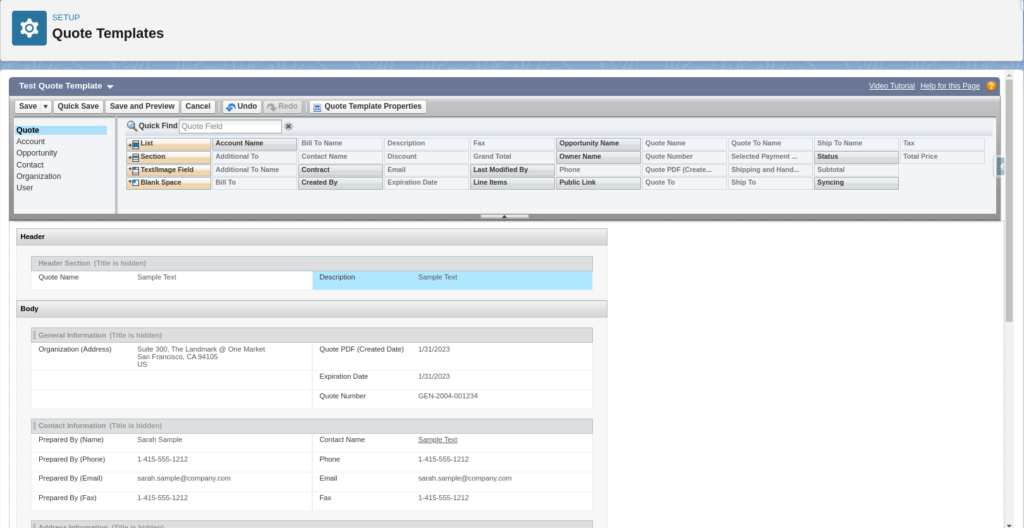
Step 5. Return to the Quote Templates page, and click on the “Activate” button to make your newly created template available for use.
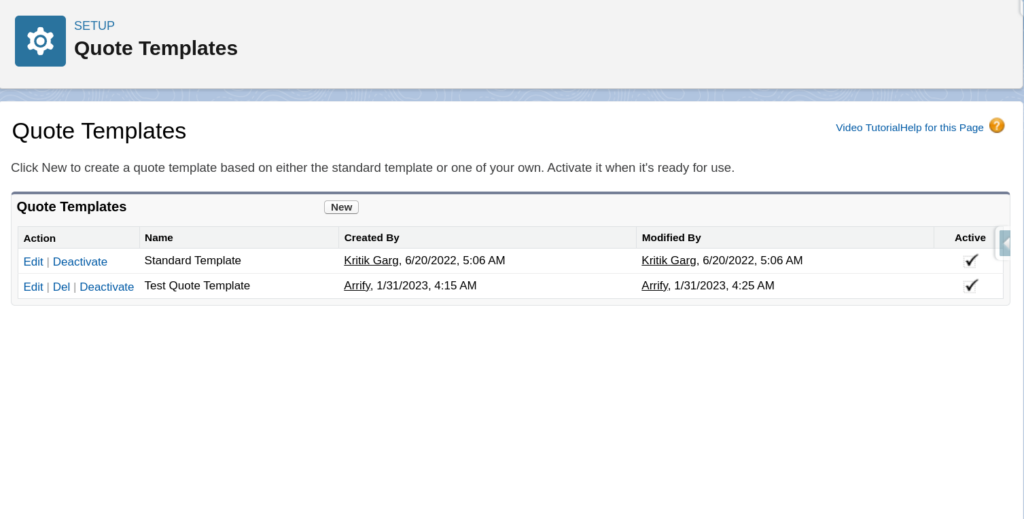
Step 6. The next time you create a quote PDF, your new template will be available for selection.
Simply choose your custom template and generate the quote PDF with your desired layout and information.
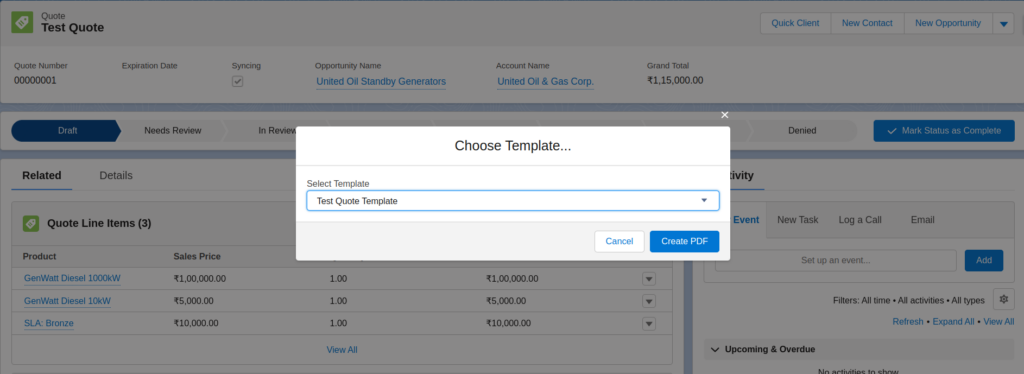
Best Practices for Generating PDF Quotes in Salesforce
Keep the template simple and professional: Make sure your template reflects the professionalism of your business and keep it simple and easy to understand.
Provide all necessary information: Make sure to include all relevant information such as product descriptions, pricing, and terms & conditions in the quote.
Use clear and concise language: Avoid using technical jargon in the quote and use clear and concise language so that the customer can understand the quote easily.
Keep the quote organized: Use tables, sections, and headings to keep the quote organized and easy to navigate.
Provide a clear call-to-action: Include a clear call-to-action in the quote, such as a deadline for the offer, a way to contact you for more information, or a next step for the customer.
Customize the template: Customize the template to fit the needs of your business and the specific product or service being quoted.
Regularly review and update the template: Regularly review and update the template to make sure it remains current and accurate.
Conclusion
Generating quotes in PDF format in Salesforce is a straightforward process that can greatly improve the professionalism and clarity of your sales quotes.
The steps and best practices outlined in this article will ensure a smooth and efficient experience when generating PDF quotes in Salesforce. Whether you prefer to use the standard template or create a custom template, the platform has the tools to make it happen.
By following these steps and utilizing the features available in Salesforce, you will be able to create professional and effective quotes for your potential customers.