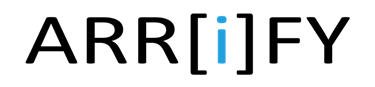Pricebook in Salesforce
In Salesforce, a Pricebook is a list of products with their corresponding prices that are offered to customers. Price books are used to define and manage the pricing of products or services offered by a company. user can set the price of the product according to their business.
Each product and its price is called a Pricebook Entry. A Price Book Entry in Salesforce refers to a record that associates a specific product or service with its corresponding price in a particular price book. This record defines the price at which the product is sold and is used to link products or services with their respective prices.
User can create multiple pricebooks to maintain different prices for the same product based on your business requirements. Salesforce offer two types of pricebook such as Standard and Custom pricebooks :
Standard PriceBook
Salesforce comes with a default Standard Price Book which provides a list of products with their standard prices. You can also create additional Standard Price Books that are used to define a standard price list for specific groups of customers, products or currencies.
Custom PriceBook
Custom Price Books are price lists that you can create for specific customers or market segments, which are not included in the standard price books. Custom Price Books allow you to define pricing for specific products, currencies, and discounts.
Relationship between Product, PriceBook and PricebookEntry
In Salesforce, PriceBook, Product, Pricebook Entry and Opportunity are closely related to each other and are used to manage product pricing and availability for different customers and markets.
In other words, Product is the item you are selling, Price Book is the collection of products and their prices and PricebookEntry is the association between a product and a price in a specific Price Book.
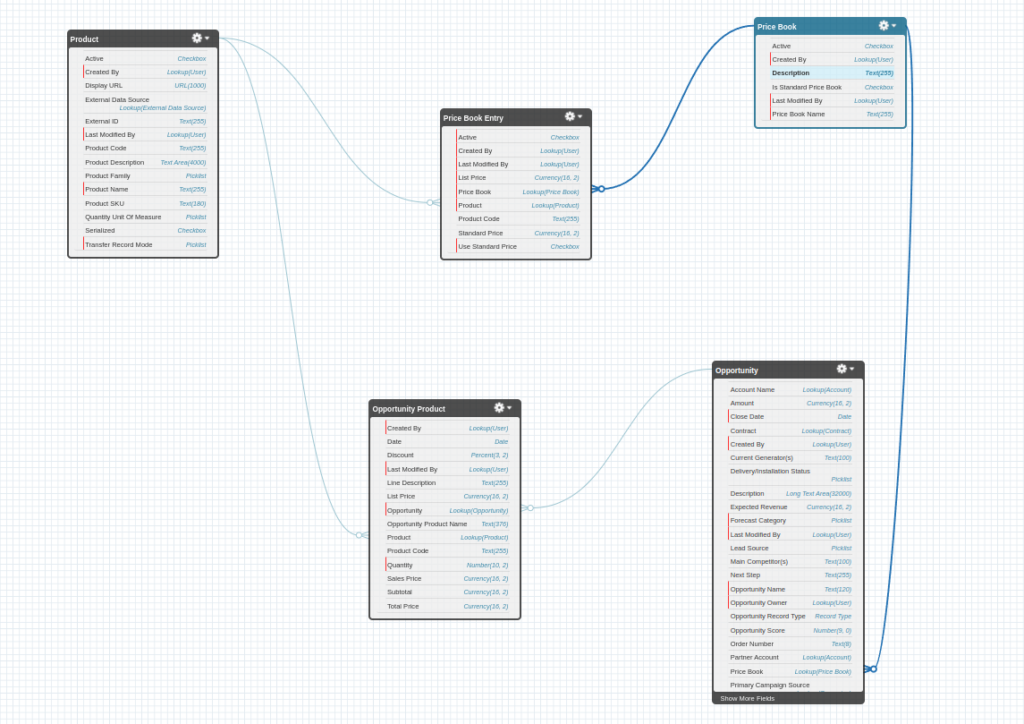
An Opportunity can be associated with a specific Pricebook, which defines the list of products or services and their associated prices that are available to be added to the Opportunity. By selecting a specific Pricebook for an Opportunity, you can quickly & accurately add products to the Opportunity with their correct pricing information.
When you changing the pricebook associated with an opportunity, keep in mind that any products that already added to the opportunity using the previous pricebook will be removed automatically. you will need to manually re-add those products using the new pricebook.
How to create Price book and Price book Entries
The steps below provide instructions for adding a product to a Pricebook and creating a Pricebook Entry:
Step 1 : Navigate to the Products tab and click on the New button to create a new product.
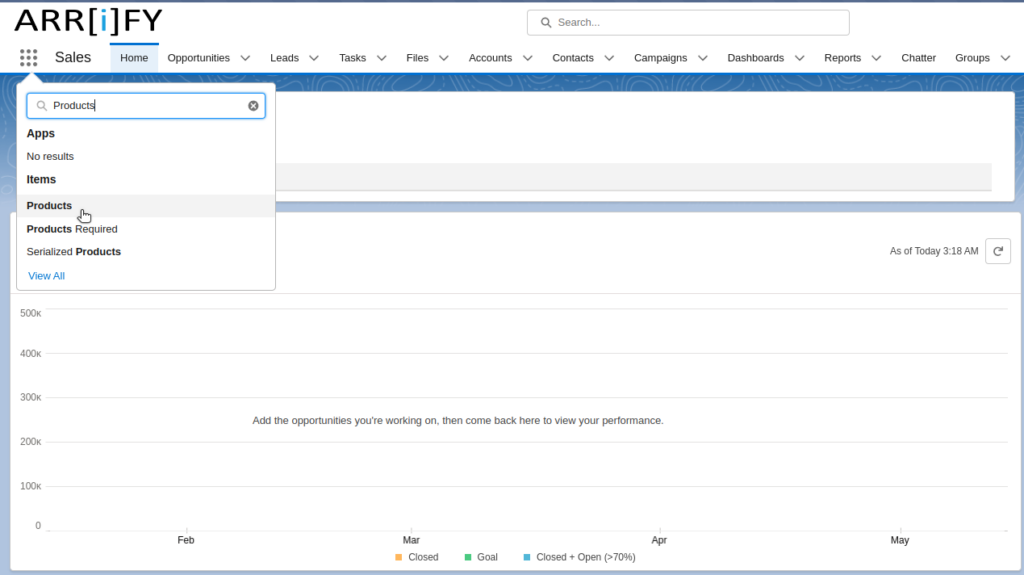
Step 2 : Enter the details of the product, such as the name, description, and unit price then Save.
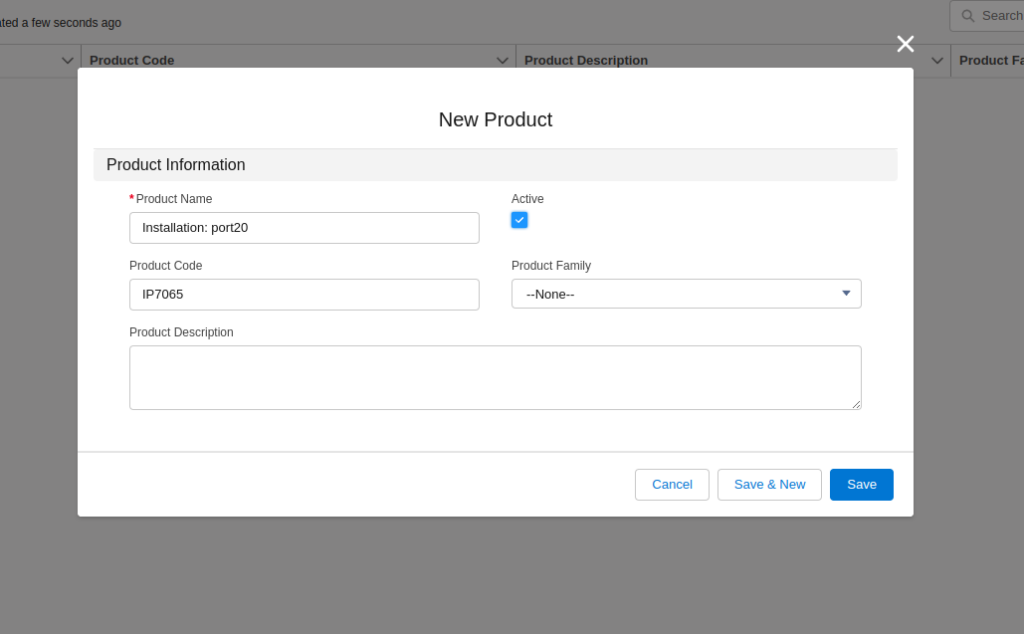
Step 3 : Click on the PriceBooks tab and click the New button to create a new Pricebook.
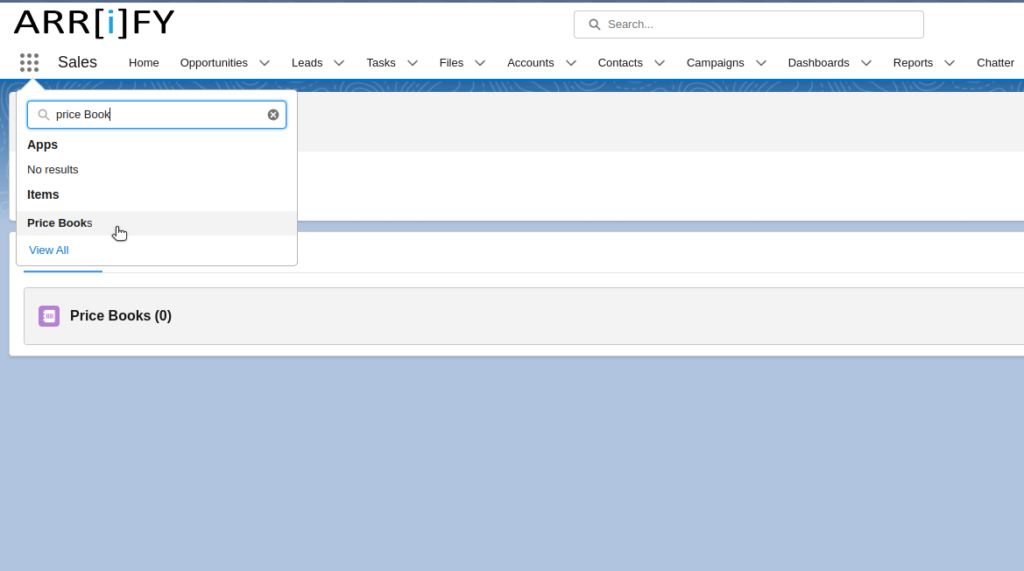
Step 4 : Enter the name, description, and active dates for the new Pricebook and click Save.
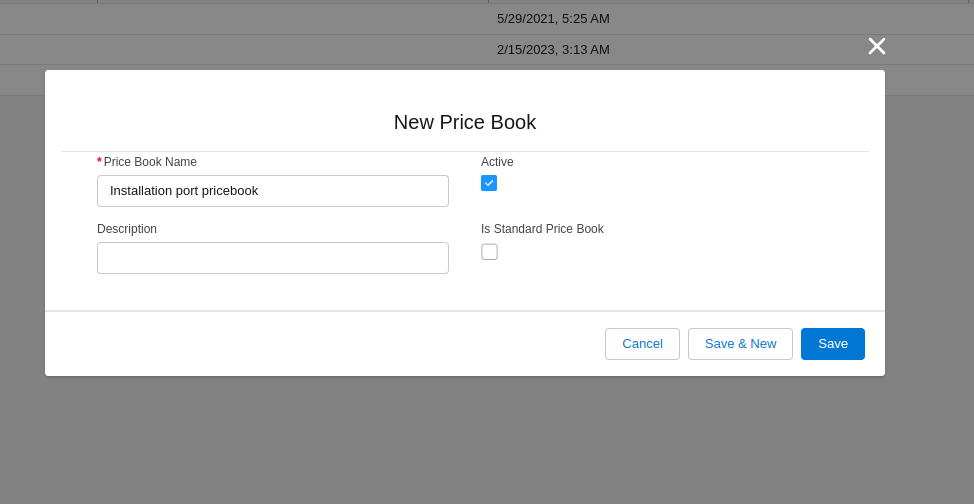
Step 5 : After creating the Pricebook, go to the Products tab and select the product for which you want to create a Pricebook Entry(Before creating a custom price, First create a standard price).
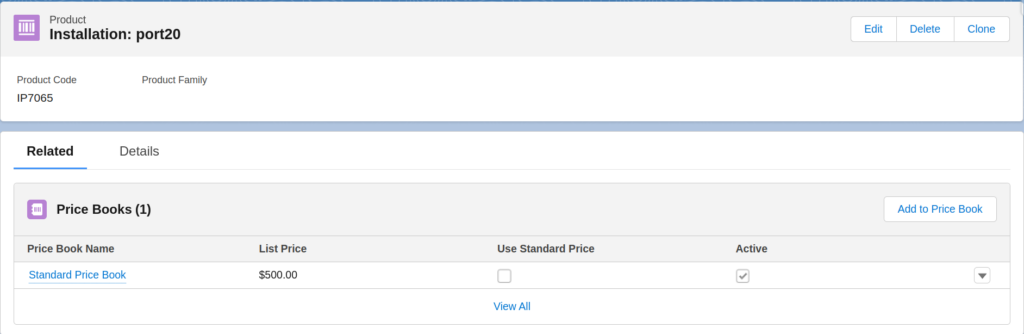
Step 6 : Click on the Add to Pricebook button and select the Pricebook for which you want to create the entry and Next.
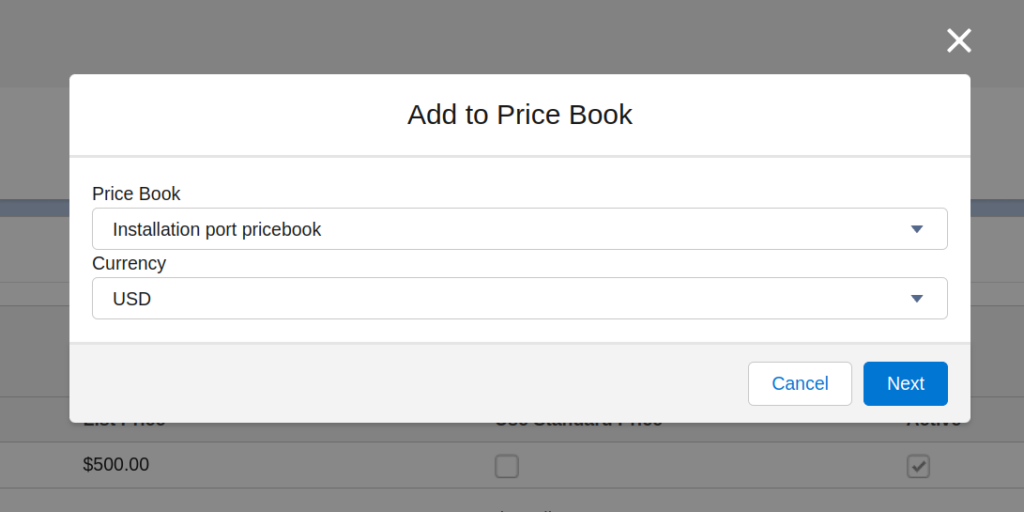
Step 7 : Enter the relevant information for the product in the Pricebook Entry, including the price, currency, and other details and Save.
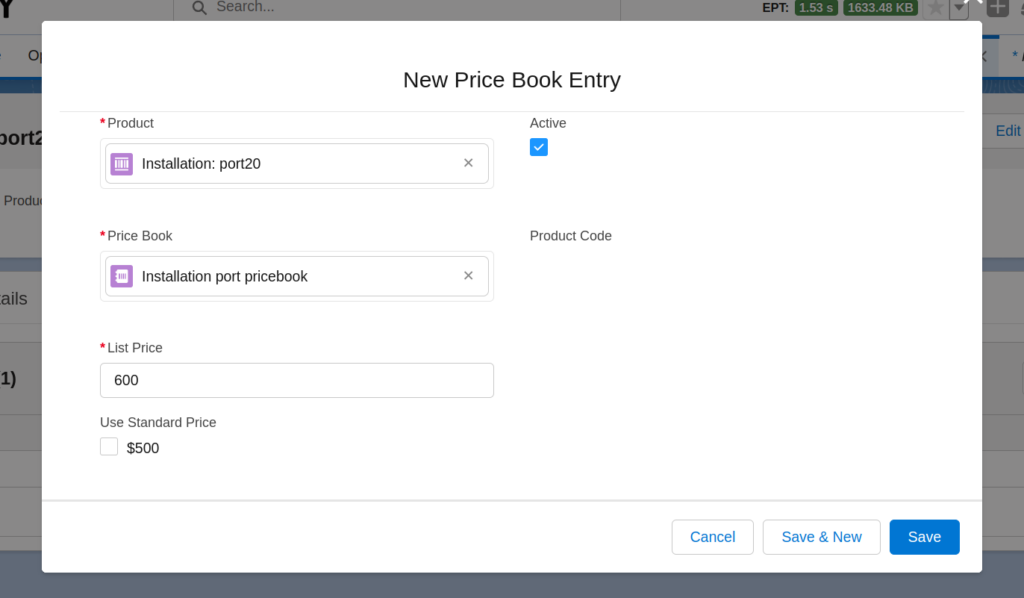
Step 8 : After Save Pricebook Entry, Both standard and custom price book are added to the product.
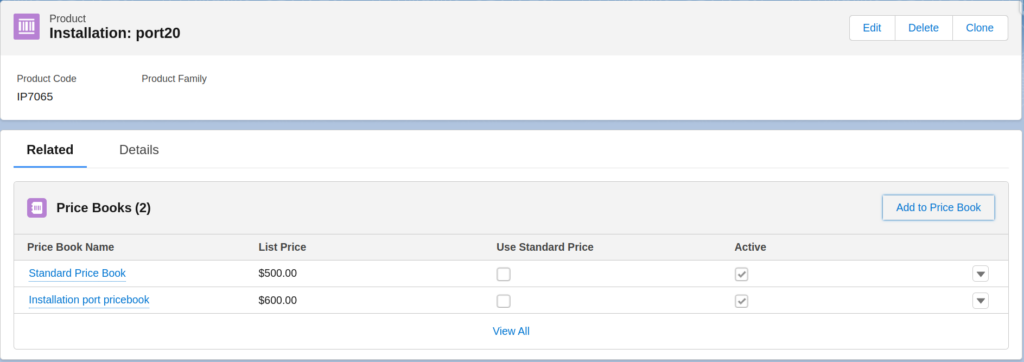
Step 9 : To See Pricebook Entry, Click on any price book record and navigate to related list of pricebook.
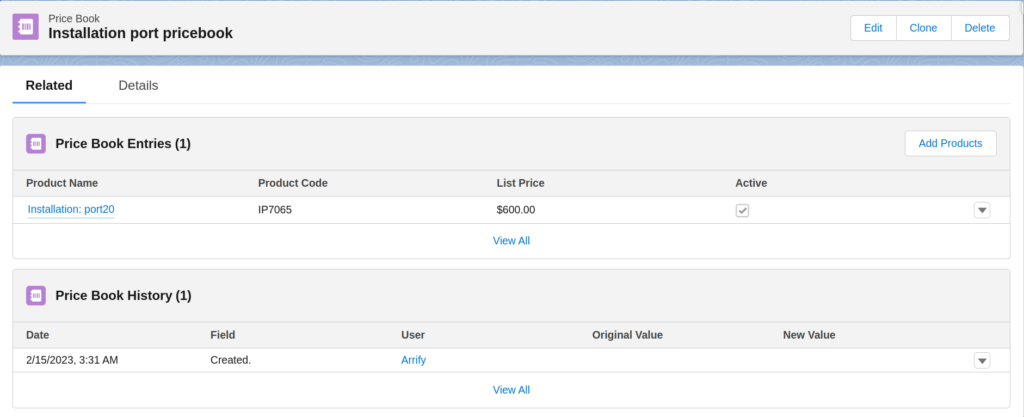
Step 10: Once you have added all the products and Pricebook Entries, you can assign the Pricebook to specific accounts or opportunities. To assign, navigate to an account record and open its opportunity.
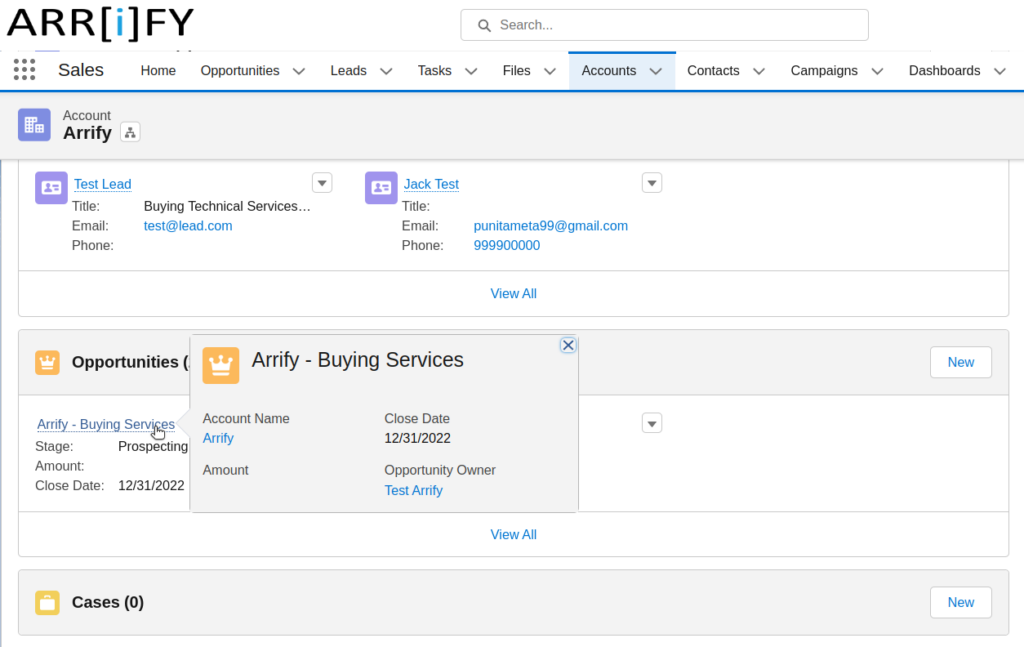
Step 11 : To add product to opportunity, Click on product’s drop down & it comes with two option Add product & Choose price book. First choose price book then click on add product.
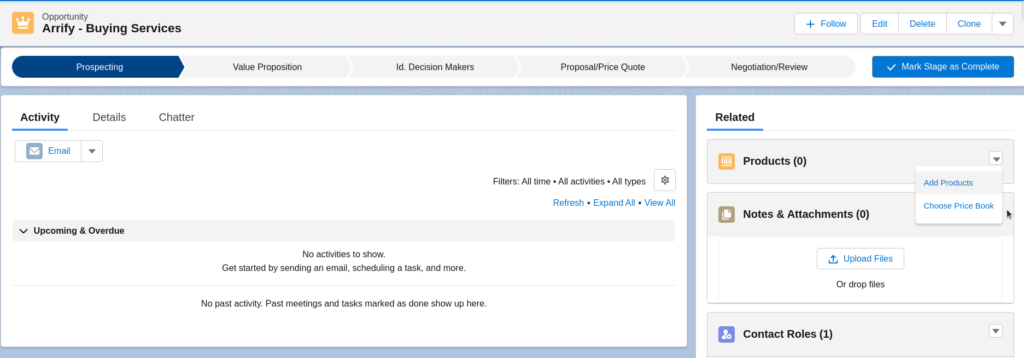
Step 12 : After click on Add product, a pop window open & showing list of products related to selected price book. From here you can select product that you want to add, click on Next & define quantity than Save.
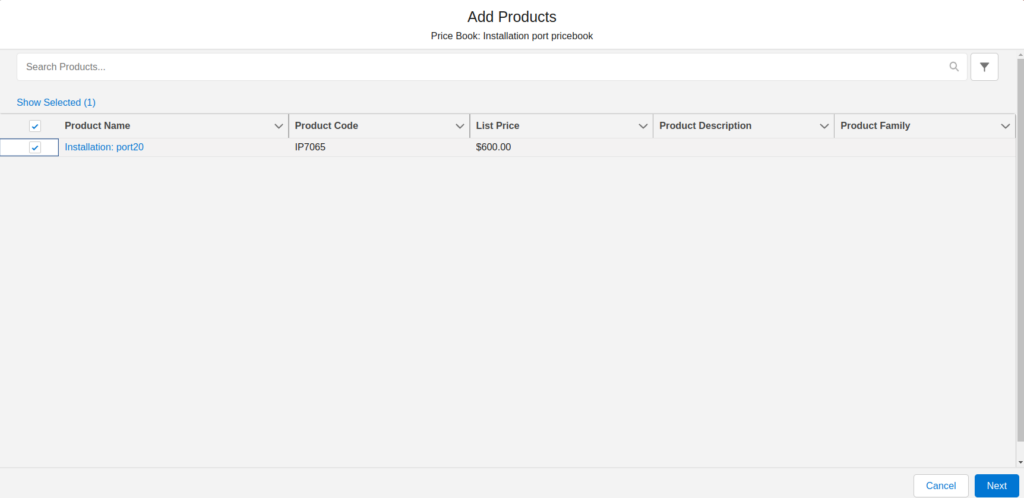
Step 13 : Product added to the opportunity.
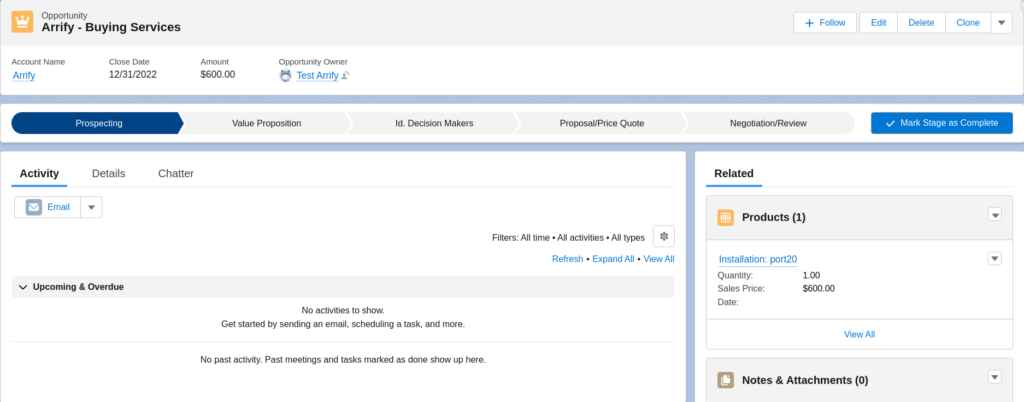
OWD Setting for Pricebook Object
OWD (Organization-Wide Default) is a security feature in Salesforce that sets the default level of access to records for all users in an organization. OWD controls the visibility and accessibility of records to users who do not own the records.
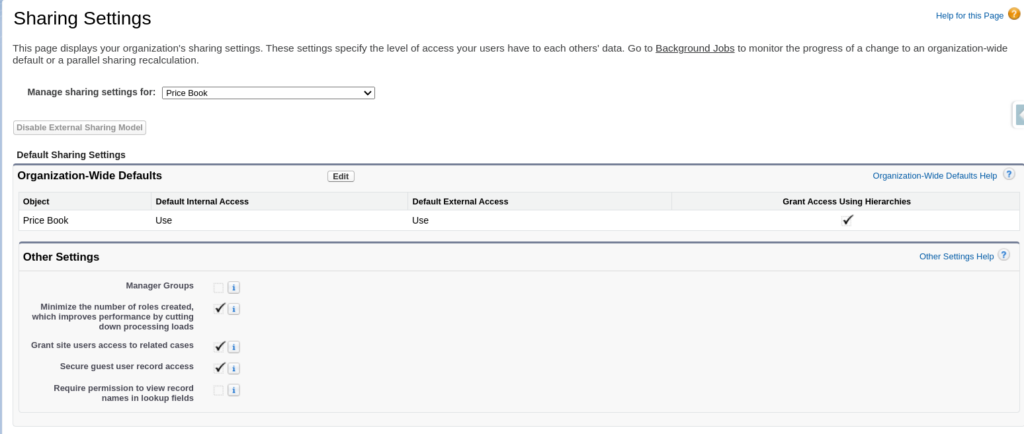
OWD settings can be configured for each object in Salesforce, and there are several options to choose from depending on your organization’s security requirements. For the Pricebook object, the OWD settings can be configured as follows:
Use
All user can view Pricebook and add them to opportunity. Users can add any product within that pricebook to an opportunity.
View Only
Users can view and report on pricebook records. However, only users with the Edit permission on opportunities or users who have been manually granted access to the pricebook can add pricebooks to opportunities.
No Access
User cannot see pricebooks or add them to opportunities. Use this access level when you want only selected users to access selected pricebook. Then, manually share the relevant pricebooks with specific users that require access.