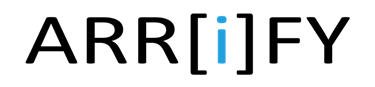
Salesforce PDF Generator
PDF Settings
Preview
Contact Information
| {!$ObjectType.Contact.Fields.FirstName.Label} | [FirstName value] |
|---|---|
| {!$ObjectType.Contact.Fields.LastName.Label} | [LastName value] |
| {!$ObjectType.Contact.Fields.Email.Label} | [Email value] |
| {!$ObjectType.Contact.Fields.Phone.Label} | [Phone value] |
PDF Generator Guide
Follow below steps to generate PDF using Salesforce PDF Generator Tool
- Step 1: After selecting "PDF Builder" under Salesforce Tools, you'll be taken to the "Salesforce PDF Generator" page.
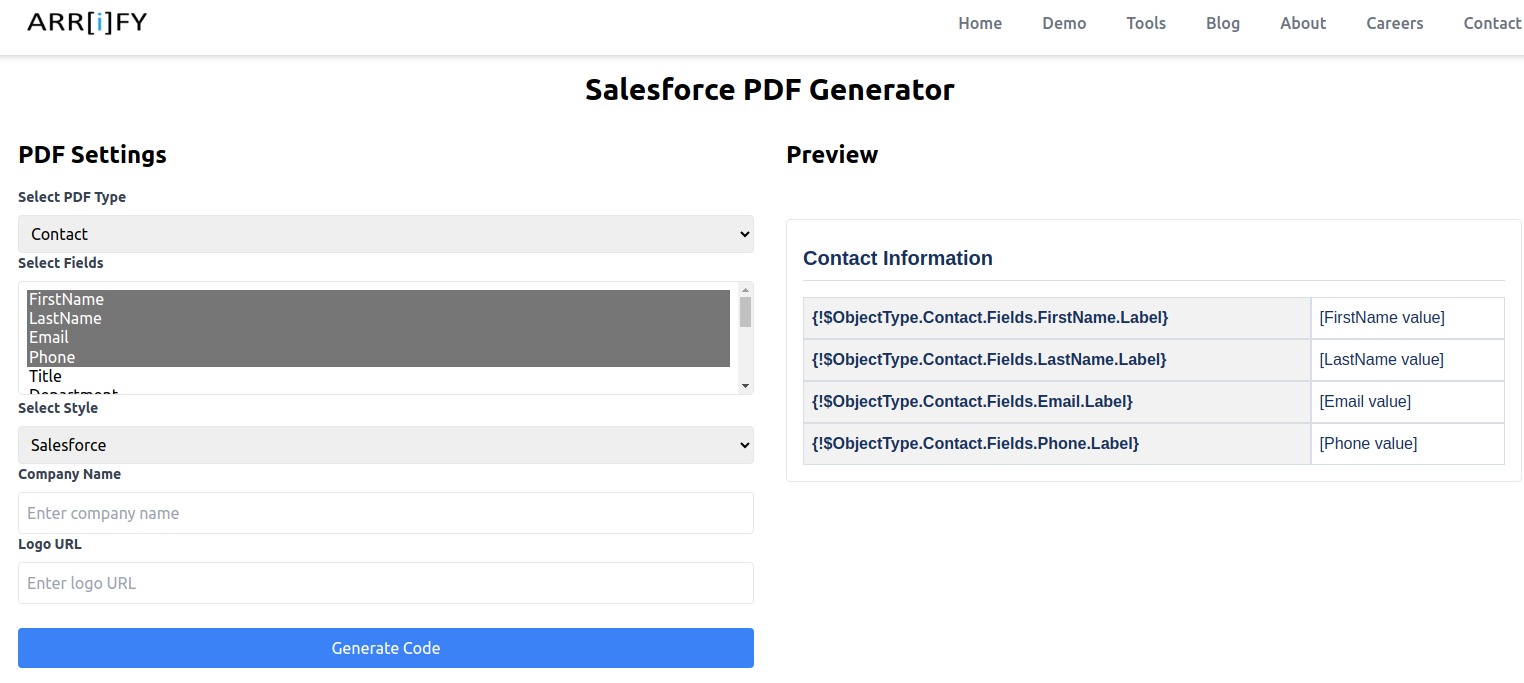
- Step 4: Here, you can customize the options to generate the pdf by:
- • Choosing the object for PDF.
- • Choosing the fields to include.
- • Choosing a custom style that determines the appearance of the PDF user interface.
Additionally, you will need to provide your "Company Name" and "Logo URL" to include them in the PDF.

- Step 5: Click on "Generate Code" to create the Visualforce code for rendering "Visualforce Page" as a PDF. After the code is generated, you can copy it by clicking the "Copy Code" button below and then embed it wherever you need.
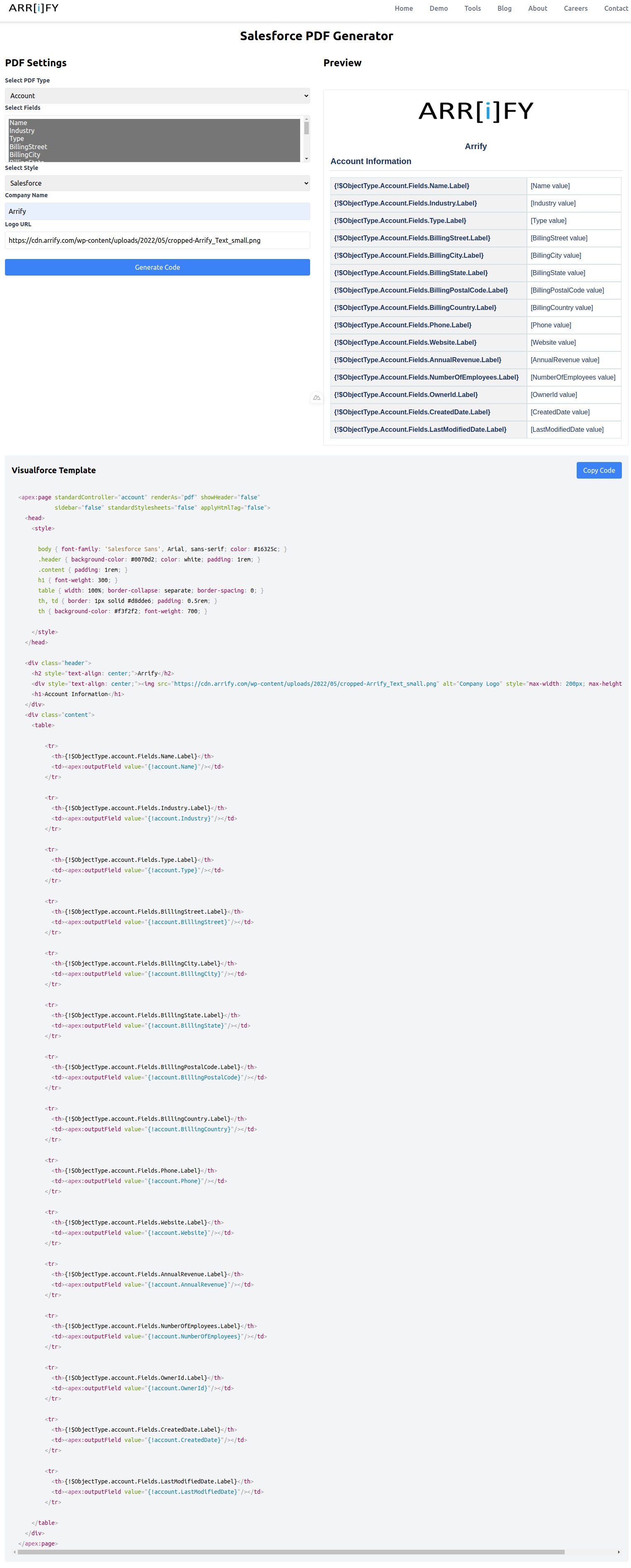
- Step 6: Once you've copied the code, simply paste it into your Visualforce page. For reference, click here to learn how to generate a PDF on button click through a Visualforce page.