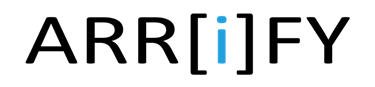A Comprehensive Guide to Custom Links in Salesforce Classic
Introduction
Navigating Salesforce can sometimes feel like traversing a labyrinth. But with “custom links in Salesforce Classic“, your navigation is transformed into a streamlined, efficient experience. Our Quick guide dives deep into how these custom links bolster user experience and productivity.
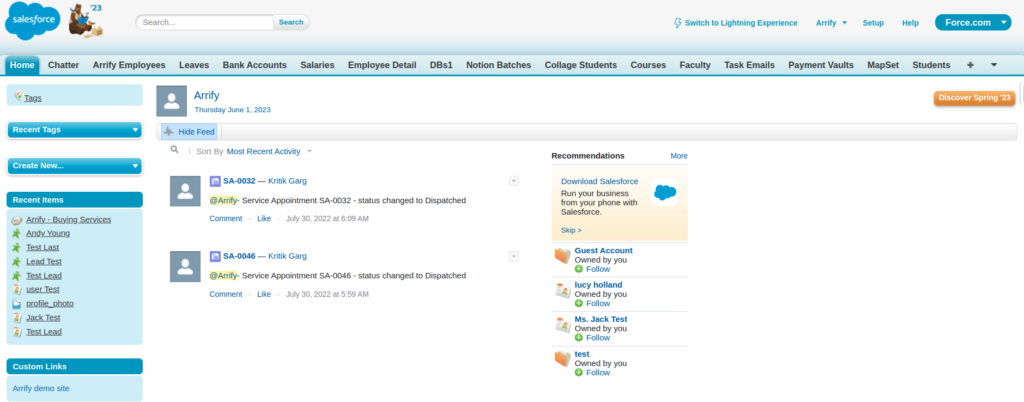
How to Create Custom Links in Salesforce Classic: A Step-by-Step Process
In this tutorial, we will illustrate the step-by-step process of creating custom links in Salesforce Classic.
Total Time: 5 minutes
Transitioning to Salesforce Classic
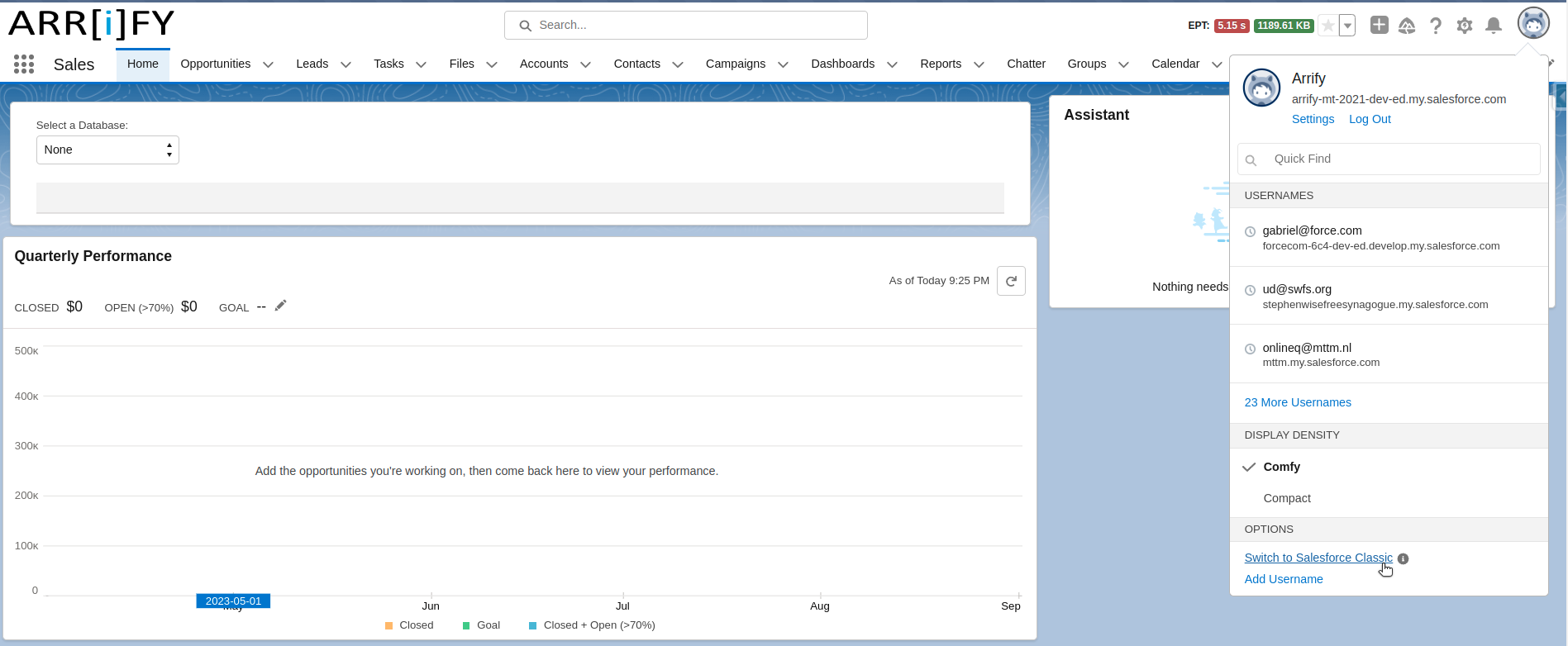
Simply log in to your Salesforce account. If you are already using the Lightning Experience interface, you can switch to Salesforce Classic by clicking on the profile icon located to the right of the setup gear icon.
Click on Switch to Salesforce Classic.
Go to setup
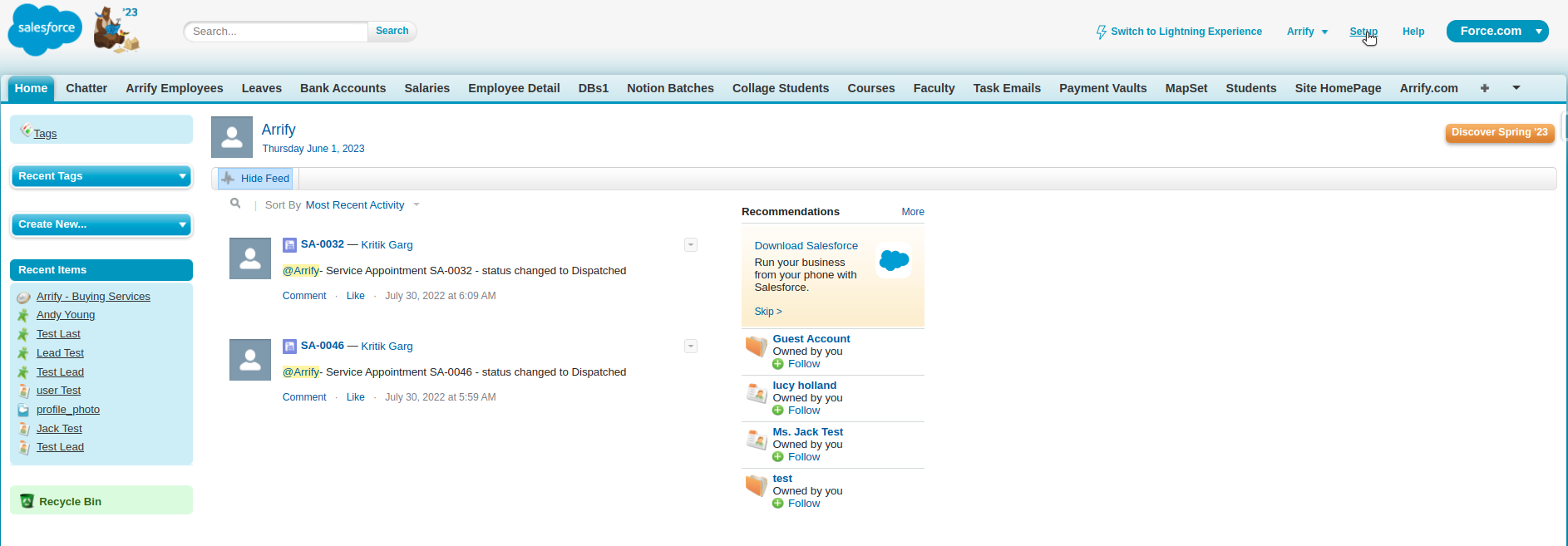
Go to setup by clicking on the Setup button.
Navigate to the Home Page Components
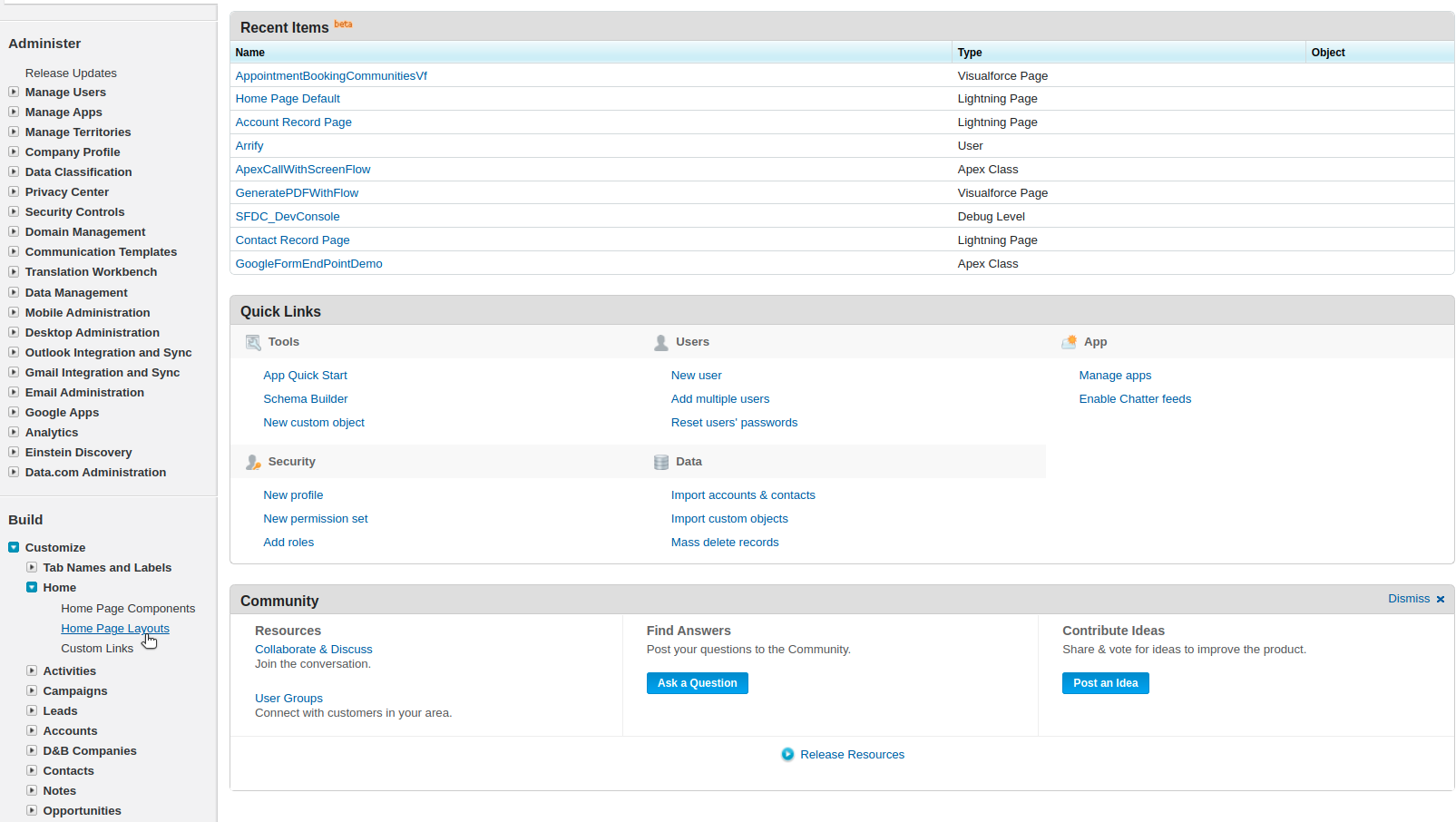
To access the Home Page Components option on the Setup Home page, navigate to the left sidebar under the Build section.
Click on Home Page Components.
Configuring Your Custom Link
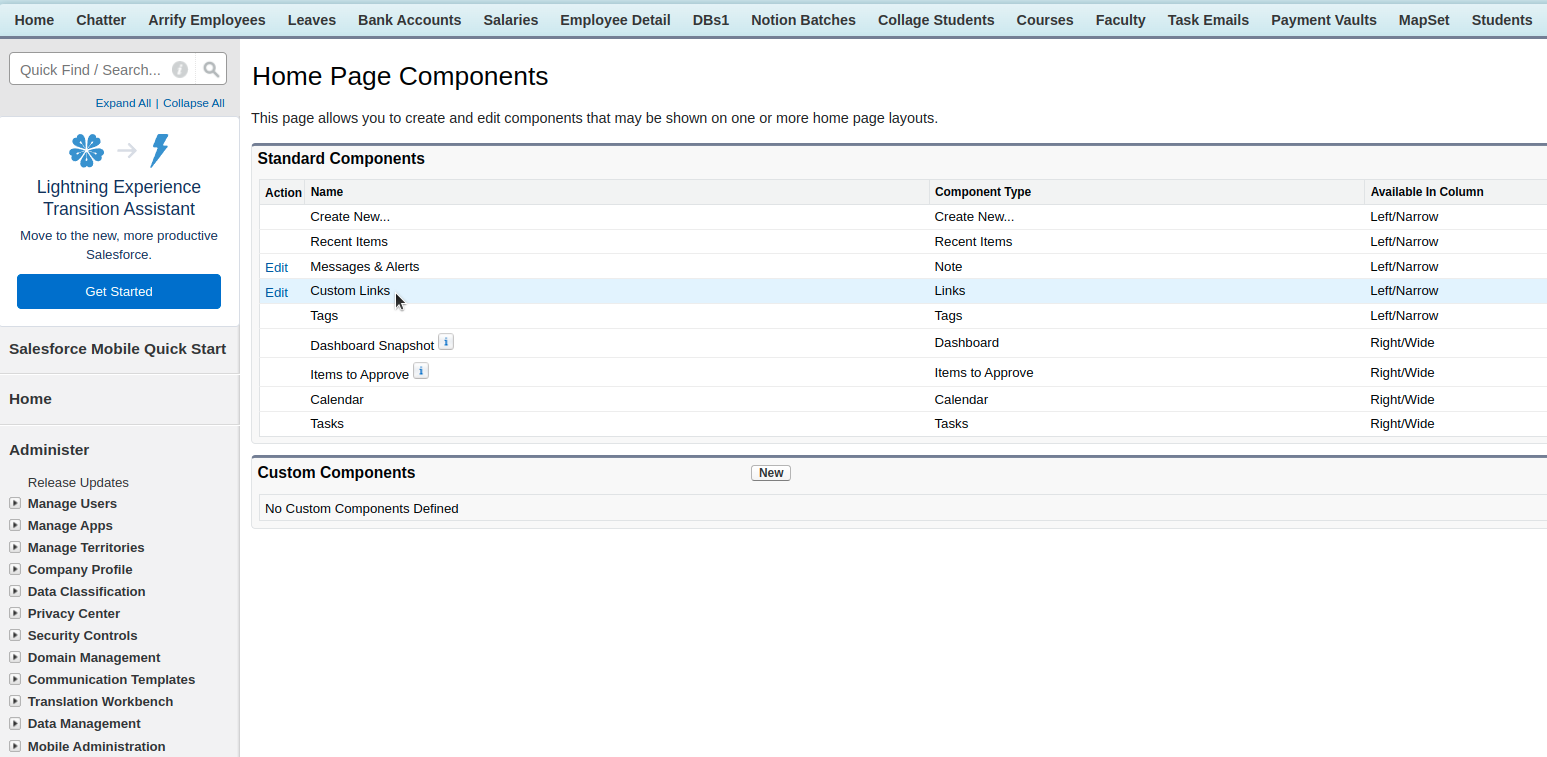
To add a new Custom Link, click on the Edit option for Custom Links.
Add New Custom Links
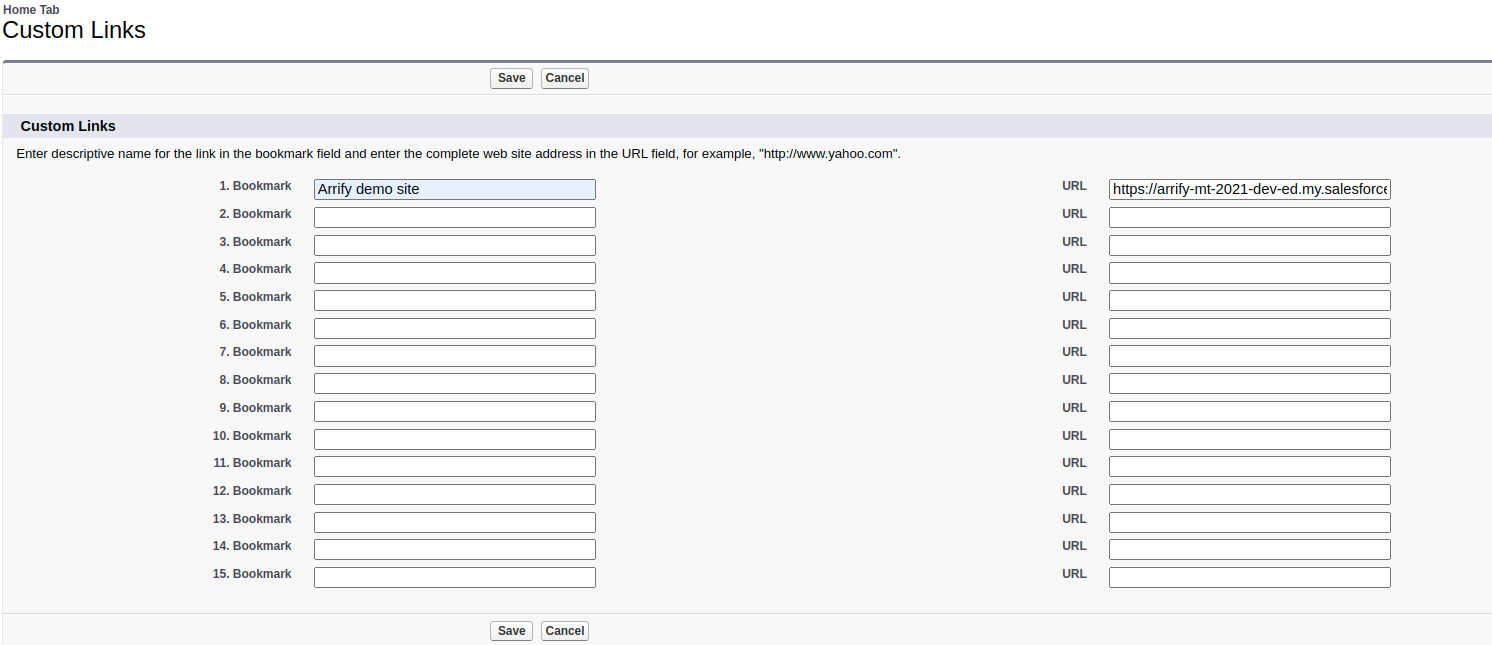
Enter the descriptive name for the link in the bookmark field and enter the complete web address in the URL field, then Save it.
Go to Home Page Layouts
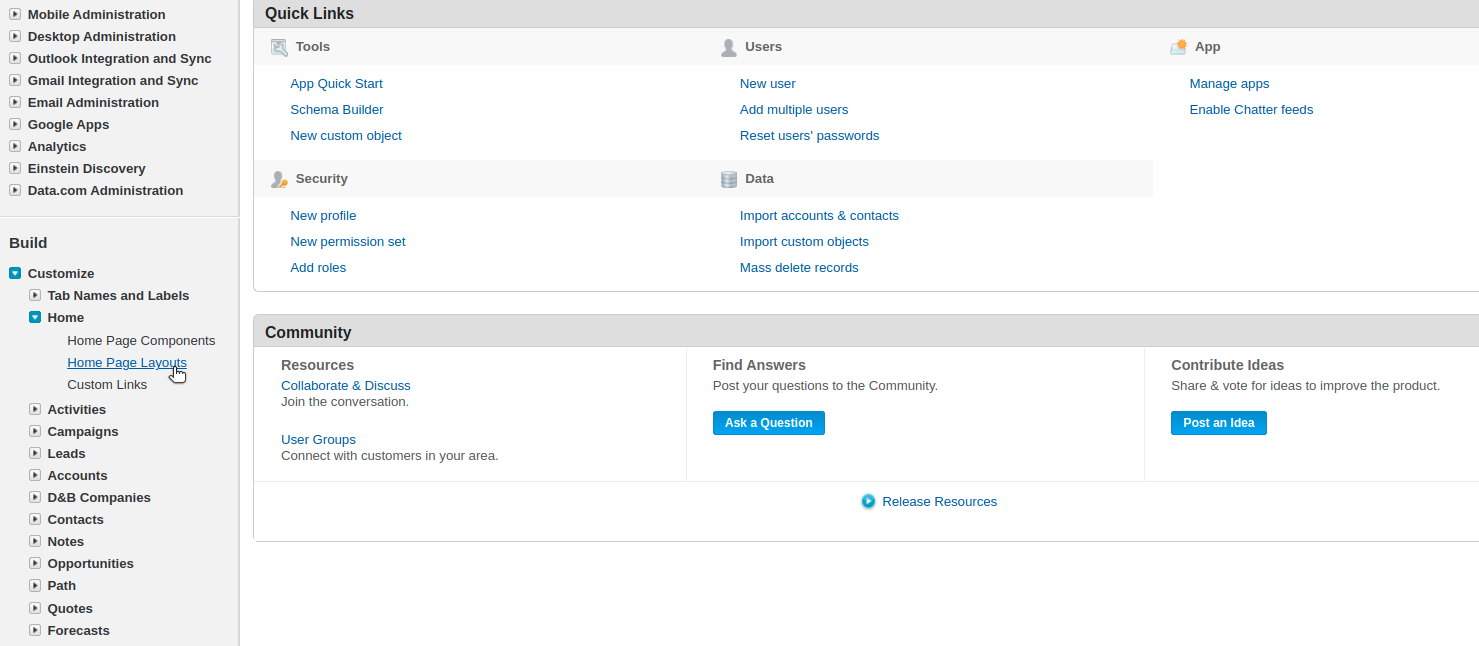
To access the custom link on the home page, we have to add it to Home Page Layouts.
To access this option on the Setup Home page, navigate to the left sidebar under the Build section.
Click on Home Page Layouts.
Edit Home Page Layouts
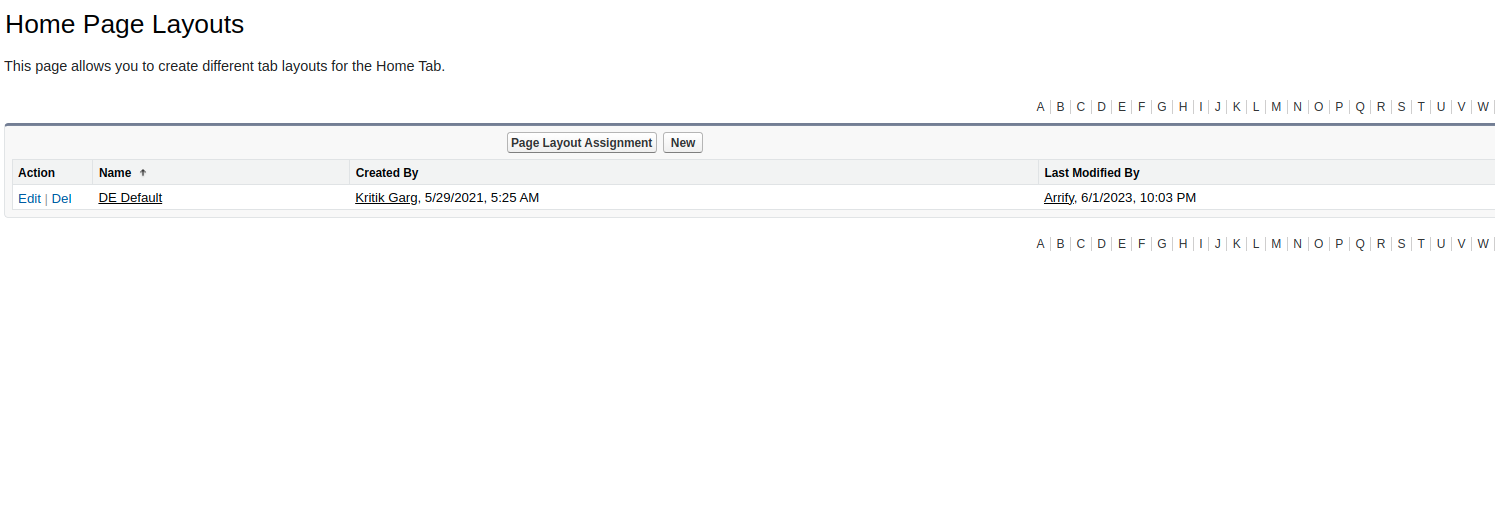
To add Custom Link on Home Page Layouts, click on the Edit option for Home Page Layouts.
Select Components to Show
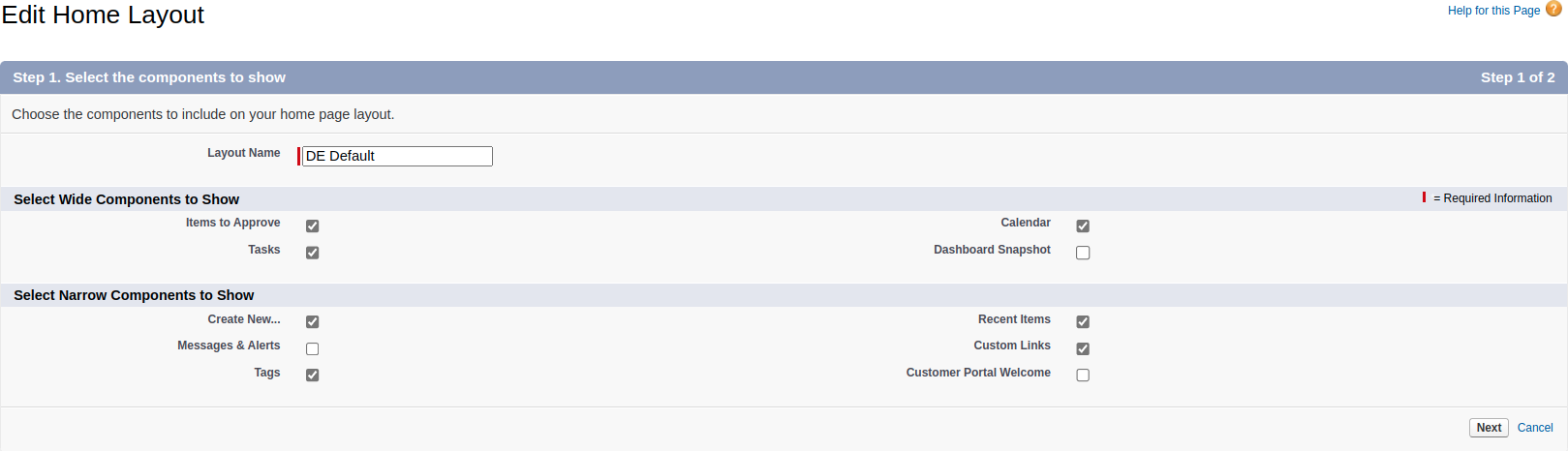
Check the Custom Links checkbox to include on your home page layout, then click on Next.
Arrange Components Order on the Home Page

You can arrange the components on your home page by using the Top, Up, Down, and Bottom buttons to position them accordingly.
Click on Save.
Custom Link Added to Home Page
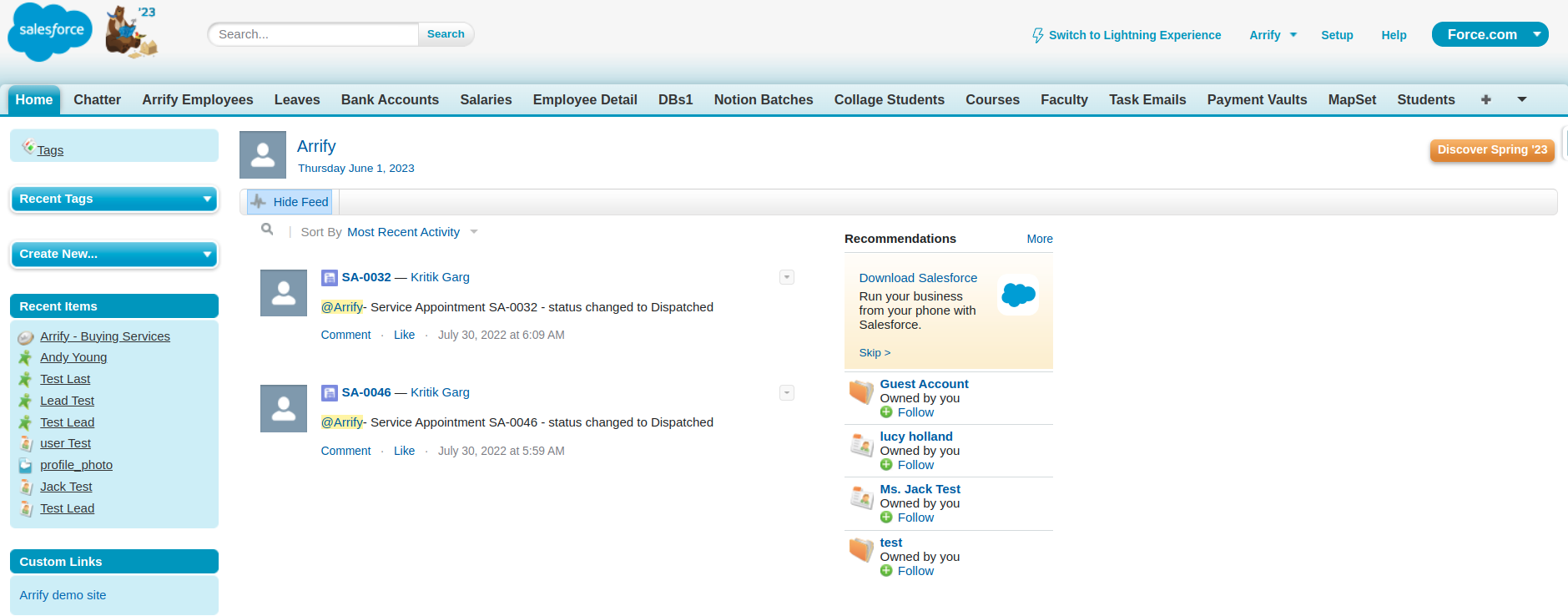
The custom link can now be accessed on the left sidebar of the home page under the Custom Links section.
Best Practices for Custom Links in Salesforce Classic
However, to get the most out of this feature and ensure that you’re maximizing its potential while maintaining a secure and user-friendly environment, it’s crucial to follow certain best practices:
Descriptive Naming Convention: Always name your custom links in a way that clearly indicates their purpose. This not only helps users navigate more efficiently but also aids in maintaining an organized setup.
Prioritize Security: Ensure that the links you’re adding are from trusted sources. Use ‘https://’ prefixes, and avoid linking to unknown or potentially harmful websites.
Test All Custom Links: Before finalizing any custom link, test it to ensure it redirects correctly. This step will help in catching any errors and ensure that users have a smooth experience.
Maintain Consistency: If you’re setting up multiple custom links or working within a team, establish a consistent methodology. This consistency ensures that anyone accessing or updating the system can easily understand and manage the links.
Avoid Redundancies: Check existing custom links before adding a new one to avoid duplicates. Redundant links can confuse users and clutter the interface.
Regularly Review & Update: Periodically review the custom links to ensure they are still relevant and functional. Remove outdated or broken links.
Limit the Number: While custom links are convenient, having too many can overwhelm and confuse users. Limit the number of custom links to only the most important and frequently accessed resources.
User Feedback: Occasionally gather feedback from end-users regarding the custom links. Their feedback can provide valuable insights into which links are beneficial and which might be redundant or confusing.
Conclusion
Custom links in Salesforce Classic offer a powerful way to enhance the user experience, but like any tool, they need to be used wisely and judiciously. By adhering to these best practices, you can ensure a seamless, organized, and efficient experience for all Salesforce users.